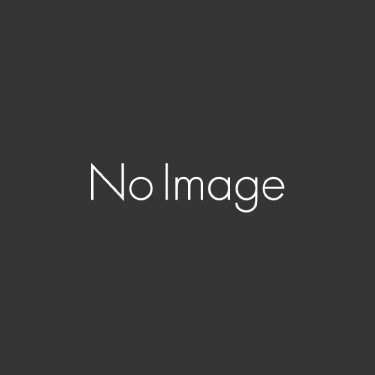「無料ブログでホームページ」という話の続き
(3)です。
マイブログの画面に移るので、
これから作るブログの名前をクリックして下さい。

(マイブログには作成したブログの一覧が表示されます。シーサーブログの良いところは、1アカウントで複数;100ブログまで作成できることです。FC2などは1アカウント1ブログです。)
「設定」タグから「ブログ設定」をクリックします。
先ほど入力した項目は既に入っています。
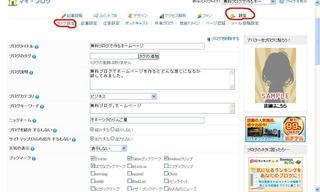
ブログのタグ;
作っている農産物とか、こだわっている農法とか、あれば入力します。
入力して、「追加」をクリックすると、登録されます。
ブログ説明;
農園の情報、作っている農産物、PRしたい事などを書き込みます。
宣伝なので、控えめに書いても意味はありませんよ。
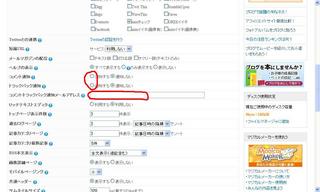
コメント通知、トラックバック通知;
「通知する」にしておいたほうが良いでしょう。
「コメント/トラックバック通知メールアドレス」に連絡先のメールアドレスを入れておくと、コメントを貰ったときに連絡が来ます。携帯をお持ちの方は、携帯のメールアドレスにしておくと気が付きやすいですね。

他は特に変更するところは無いと思います。
一番下の「ブログ設定の変更」をクリックして、変更内容を確定させます。
次に、「設定」タグから「記事設定」をクリックします。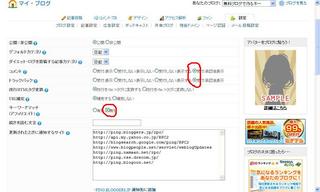
コメント;
「受付/承認後表示」にして下さい。
意味不明のコメントを書いて、変なサイトに誘導しようとする人がコメントを書いてくることがあります。「受付/表示」にすると、書き込まれたコメントが無条件で表示されてしまいます。卑猥なコメントで一杯にされたら嫌ですよね。
「受付/承認後表示」にすると、ブログオーナーが承認するまで表示されません。
トラックバック;
これも同様に、「受付/承認後表示」にして下さい。
キーワードマッチ;
アフィリエイトをする気がないのなら、「無効」にしておきましょう。
「有効」にすると自分が書いた記事に勝手にリンクが作成されます。
(ソフトが自動で行うので、リンクの付き方が変なんです。)
最後に、一番下の「保存」クリックして、変更内容を確定させます。
次に、「設定」タグから「広告設定」をクリックします。
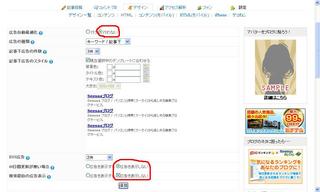
広告自動最適化;
「行わない」にしましょう。勝手に自分の意図しない広告が入るのは好ましくありません。
60日間更新が無い場合;
「広告を表示しない」に設定しましょう。
「広告を表示する」にすると、60日記事を投稿せずに放って置くと、自動的に広告が表示されます。
検索経由の広告表示;
これも「広告を表示しない」に設定しましょう。
最後に、一番下の「保存」クリックして、変更内容を確定させます。
次回に続く
にほんブログ村、ブログランキングに参加しています
ポチッとクリックして、応援宜しく御願いいたします。
![]()
にほんブログ村
![]()
無料ブログでホームページ(3)
- 2011年1月19日
- インターネットと農園経営
- ホームページ, 無料ブログ
- 36view